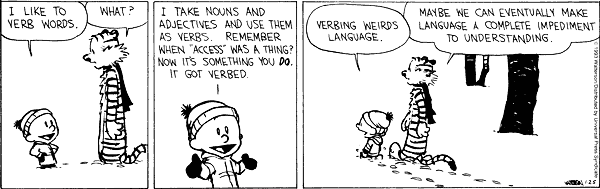Windows PowerToys is my new favorite tool
Windows PowerToys is one of the first tools I install on a new machine. I use it so much every day that I need to share how I use it.
I’ve been using it for a long time now, but the pace at which good features have been added, it’s edged out most other tools and is #4 in terms of most used tools on my machine, with only the browser (Brave, currently), the editor (Cursor, currently), and Everything are ahead.)
These are the toolsI use the most:
- Text Extractor (🪟+Shift+T) is a brilliant feature that copies screenshots as text (OCR)! I use it when someone’s screen-sharing presentations, to extract text from diagram images, or when I’m just too lazy to select text.
- Advanced Paste (🪟+Shift+V) is another brilliant feature that pastes text as Markdown. Now it also supports converting the clipboard to HTML, JSON, or any other format (using an OpenAI API key).
- Crop and Lock (🪟+Ctrl+Shift+T) is another brilliant feature that clones a portion of the screen in a new window. Very useful for keeping an eye on progress, reading notes, taking notes, etc.
- Mouse without Borders is another brilliant feature that controls PCs by just moving your mouse across, with your keyboard, clipboard and files!
- Color Picker (🪟+Shift+I) helps me find the exact color of a pixel from an image, quickly.
- Always on Top (🪟+Ctrl+T) is another useful feature to keep a (small) window always on top of all other windows.
- Keyboard Manager helped me a lot when my old laptop’s keys started conking off. I could map one key to another.
- Hosts File Editor. I find this a lot easier to use than manually editing
C:\Windows\System32\drivers\etc\hosts. - File Locksmith tells you which process has locked a file.
- Mouse utilities help you find and highlight the mouse pointer. Useful for screen-recording or sharing.
Tools I don’t use because I have alternatives:
- Run (Alt+Space) launches apps. But I use Everything since it opens documents too.
- Environment Variables edits environment variables. But I use the Control Panel since my fingers are used to it.
- Image Resizer quickly resizes images. But I use Paint.NET for the control it offers (WebP compression percentage, etc.)-
- PowerRename renames files. But I prefer bash scripts.
Tools I don’t use because I don’t have a need:
- Awake disables sleep for long-running tasks. But that’s my default setting anyway.
- Command Not Found suggests a winget package for missing commands. But I don’t use PowerShell.
- FancyZones creates window layouts. But I find Windows’ default window snapping enough.
- Workspaces creates pre-defined window layouts. But I find Windows’ default window snapping enough.
- File Explorer Add-ons preview SVG, MD, PDF, etc. But I don’t use previews.
- Peek previews files. But I don’t use previews.
- New+ creates files or folders from templates. But I use VS Code, mostly.
- Quick Accent lets you type accented characters. But I usually don’t type them.
- Registry Preview simplifies editing the registry. But I usually don’t.
- Screen Ruler measures pixels on the screen. But I usually don’t.