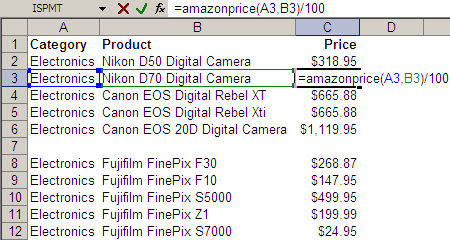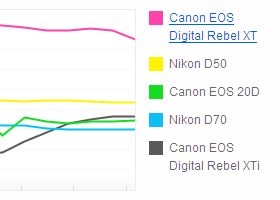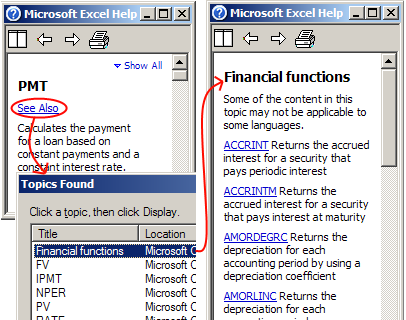Web lookup using Excel
Take a look at the Excel screenshot below.
Yes, that’s right. I have a user-defined function called AMAZONPRICE. And it returns these cameras’ prices directly from Amazon.com. (Given the category and some keywords, it returns the price of the bestselling item on Amazon.com.)
Here’s the code behind the function.
Function AmazonPrice(index As String, keywords As String) As String
Dim xDoc As MSXML2.DOMDocument30
Set xDoc = New MSXML2.DOMDocument30
xDoc.async = False
If xDoc.Load("http://ecs.amazonaws.com/onca/xml?Service=AWSECommerceService" _
"&Version=2005-03-23&Operation=ItemSearch&SubscriptionId=03SDGQDFEB455W53SB82" _
"&AssociateTag=sanand-20&MinimumPrice=10000&ResponseGroup=OfferSummary,Small" _
"&Sort=salesrank&SearchIndex=" & index & "&Keywords=" & keywords) Then
xDoc.setProperty "SelectionLanguage", "XPath"
xDoc.setProperty "SelectionNamespaces", _
"xmlns:a=""http://webservices.amazon.com/AWSECommerceService/2005-03-23"""
AmazonPrice = xDoc.selectSingleNode("/a:ItemSearchResponse//a:Amount").Text
End If
End Function
This is how it all started…
Flickr has a camera finder that shows the most popular cameras in the Flickr community.
I love comparing gadgets, I’d been doing some research around these cameras, and the Fuji series (because I own a Fuji Finepix S5600). I’d normally make a spreadsheet that compares these cameras on various parameters, including price.
Since I believe in never typing in data, wondered if there was a way to get the prices in automatically…
Two things made this possible.
- Amazon offers web services which let you get price (and almost any other) data for their products
- Visual Basic lets you use pretty much any ActiveX object as a control. Microsoft offers MSXML which you can use to load (or download) any XML file, and parse it.
The first task is to get the XML feed for a product you want. Amazon lets you do that through by typing in a URL. The best way to construct the URL is through AWSZone. I picked the US ItemSearch method, which searches for a title or keyword within a category, and returns the matches. The feed for the Canon EOS Digital Rebel XT, based on this, would be at:
http://ecs.amazonaws.com/onca/xml?
Service=AWSECommerceService&
Version=2005-03-23&
Operation=ItemSearch&
SubscriptionId=0525E2PQ81DD7ZTWTK82&
SearchIndex=Electronics&
Keywords=Canon EOS Digital Rebel XT&
Sort=salesrank&
ResponseGroup=Offers,Small
(You really need to replace the Subscription ID with your own.)
If you retrieved this URL, you have an XML file containing the details of all Canon EOS Digital Rebel XTs, sorted by sales rank.
To load this in Excel, you need to create a UDF in Visual Basic. First, go to Tools – References and enable Microsoft XML, v3.0 or v4.0. Now, to load an XML document, do this:
Dim xDoc As MSXML2.DOMDocument30 Set xDoc = New MSXML2.DOMDocument30 xDoc.async = False xDoc.Load(url)
If the load succeeds, then you can extract the information fairly easily, using XPath.
xDoc.setProperty "SelectionLanguage", "XPath"
xDoc.setProperty "SelectionNamespaces", _
"xmlns:a=""http://webservices.amazon.com/AWSECommerceService/2005-03-23"""
The first line says we’ll be searching using XPath. The second line is a workaround to support default namespaces. (Don’t worry about it. I don’t quite get it either.)
Finally, you get the price from the XML tree. In this case, it’s under ItemSearchResponse/Items/Item/OfferSummary/LowestNewPrice/Amount, and it’s in cents.
AmazonPrice = xDoc.selectSingleNode("/a:ItemSearchResponse//a:Amount").Text
That’s it! Now that this function is defined, just pass it the category and keywords, and you have the price of the first matching product. You can retrieve any other information about products as well — like sales rank, weight, ratings, reviews, etc.
Here’s the spreadsheet for you to play around with.