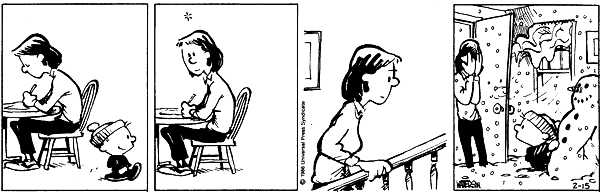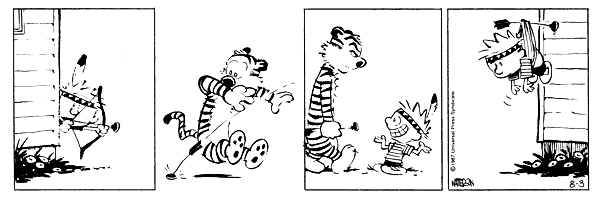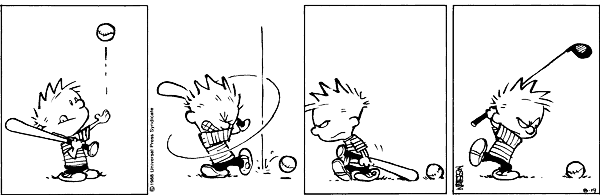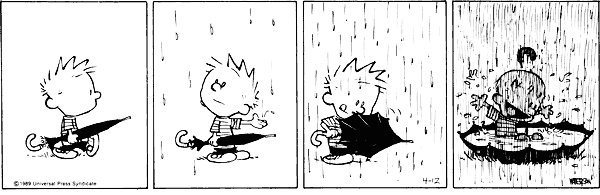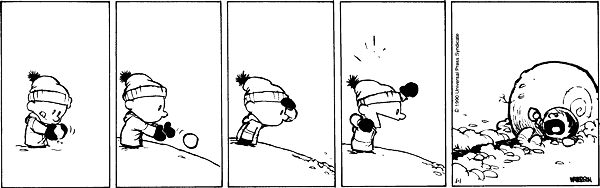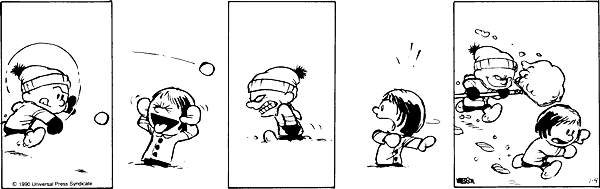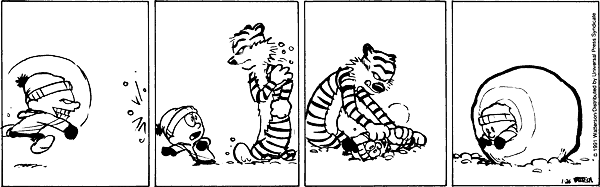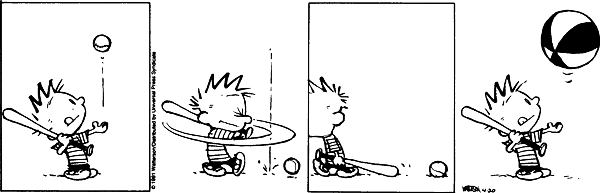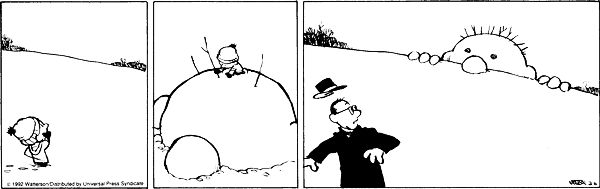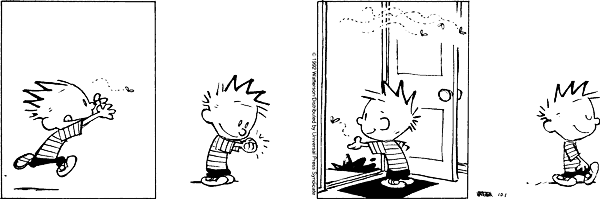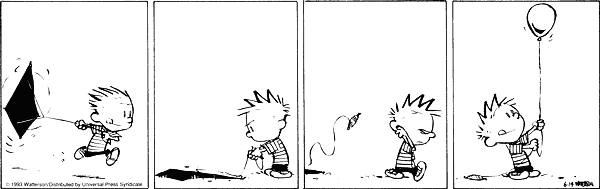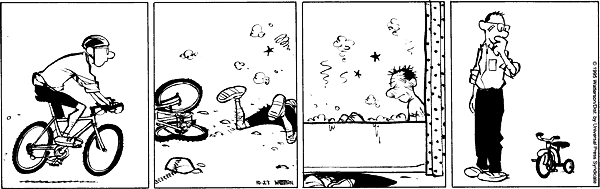Dear Tesco, your books are expensive
Dear Tesco,
I do like you. Really. Your products are invariably cheaper than I can find at most other places. I am a methodical, crazy gadget freak, and I find your gadget pricing impressive. I don’t always find what I want, but you often have the items I finally pick as the best value for money, and at very low prices.
But.
Your books are expensive.
Of Amazon’s bestsellers, just 2 out of the 100 books are cheaper on your site. And this is apart from the fact that I’d get free delivery from Amazon on 37 of those books (over £5), while you’d give me free delivery on 5 (over £15).
On average, that book list costs £5.66 on Amazon. With you, it’s £7.20. I don’t fancy paying 27% more. (36% if I include delivery.)
I’m not making this up. You can check: the books in red are cheaper at Amazon.
(as of 6pm on a cold, rainy Tuesday the end of March.)
| Book | Amazon | Tesco |
|---|---|---|
| The Girl Who Kicked the Hornets’ Nest | 3.86 | 3.86 |
| The Girl with the Dragon Tattoo | 3.48 | 3.86 |
| The Girl Who Played with Fire | 3.79 | 3.86 |
| Wolf Hall | 3.86 | 3.86 |
| 61 Hours | 9.49 | 9.49 |
| Solar | 8.90 | 13.00 |
| One Day | 3.79 | 3.86 |
| Mums Know Best: The Hairy Bikers’ Family Cookbook | 8.98 | 13.00 |
| The Lovely Bones | 2.98 | 2.98 |
| Breaking Dawn (Twilight Saga) | 7.49 | 14.99 |
| Eclipse (Twilight Saga) | 3.99 | 6.99 |
| New Atkins for a New You: The Ultimate Diet for Shedding Weight and Feeling Great | 3.99 | 5.99 |
| The Return: Nightfall (The Vampire Diaries) | 3.49 | 6.99 |
| New Moon (Twilight Saga) | 2.98 | 6.99 |
| Twilight (Twilight Saga) | 3.44 | 6.99 |
| The Struggle: Bks. 1 & 2 (The Vampire Diaries) | 3.48 | 6.99 |
| Brooklyn | 3.86 | 3.86 |
| Vampire Diaries: Bks. 3 & 4 (The Vampire Diaries) | 3.49 | 5.99 |
| Hamlyn All Colour 200 Slow Cooker Recipes (Hamlyn All Colour Cookbooks) | 2.48 | 2.48 |
| Shutter Island | 3.98 | 3.59 |
| 101 One-pot Dishes: Tried-and-tested Recipes (Good Food 101) | 1.97 | 1.97 |
| The Secret Ingredient: Delicious, Easy Recipes Which Might Just Save Your Life | 5.97 | 5.98 |
| Percy Jackson and the Sea of Monsters | 3.48 | 6.99 |
| Percy Jackson and the Last Olympian | 3.99 | 6.99 |
| The Guernsey Literary and Potato Peel Pie Society | 3.49 | 3.49 |
| The Double Comfort Safari Club (No 1 Ladies Detective Agency) | 7.99 | 12.00 |
| The Hummingbird Bakery Cookbook | 8.49 | 8.49 |
| The Gruffalo | 2.96 | 5.99 |
| Percy Jackson and the Titan’s Curse | 3.99 | |
| Percy Jackson and the Battle of the Labyrinth | 3.48 | |
| The Big Short: Inside the Doomsday Machine | 12.50 | 17.50 |
| The Secret | 4.55 | 4.55 |
| The Time Traveler’s Wife | 3.82 | 3.86 |
| Miss Dahl’s Voluptuous Delights | 11.50 | 13.00 |
| Ching’s Chinese Food in Minutes | 9.98 | 9.98 |
| The Little Stranger | 3.86 | 3.86 |
| ReWork: Change the Way You Work Forever | 5.50 | 7.69 |
| Percy Jackson and the Lightning Thief | 3.48 | 6.99 |
| The Girl Who Kicked the Hornets’ Nest | 9.49 | 9.49 |
| Dead and Gone: A True Blood Novel (Sookie Stackhouse Vampire 9) | 5.20 | 5.20 |
| The Forgotten Highlander: My Incredible Story of Survival During the War in the Far East | 9.48 | 9.48 |
| Room on the Broom | 2.98 | 5.99 |
| Lord Sunday (The Keys to the Kingdom) | 3.49 | 3.49 |
| The Official Highway Code | 1.65 | 1.65 |
| The Gruffalo’s Child | 2.94 | 5.99 |
| The Return: Shadow Souls (The Vampire Diaries) | 3.50 | 5.24 |
| Three Cups of Tea | 4.98 | 4.98 |
| The End of the Party | 12.50 | 12.50 |
| The Very Hungry Caterpillar [Board Book] | 2.97 | 5.99 |
| Annabel Karmel’s New Complete Baby and Toddler Meal Planner | 8.69 | 8.69 |
| Bad Science | 3.57 | 3.57 |
| The Snail and the Whale | 2.96 | 5.99 |
| True Blood Boxed Set (Sookie Stackhouse Vampire) | 19.95 | 19.95 |
| Gone Tomorrow | 3.86 | 3.86 |
| The Italian Diet | 6.98 | 6.98 |
| The Snowman | 6.48 | 9.09 |
| Wedlock: How Georgian Britain’s Worst Husband Met His Match | 3.86 | 3.86 |
| Little Darlings | 4.89 | 8.00 |
| Eat, Pray, Love: One Woman’s Search for Everything | 3.98 | 3.98 |
| 101 Meals for Two: Tried-and-tested Recipes (Good Food 101) | 1.97 | 1.97 |
| The Immortals: Blue Moon | 3.48 | 6.99 |
| The Host | 3.82 | 3.82 |
| The Catcher in the Rye | 4.48 | 4.48 |
| The Final Fantasy XIII Complete Official Guide | 11.24 | 14.24 |
| The Book Thief | 3.95 | 3.95 |
| Mexican Food Made Simple | 9.99 | 9.99 |
| Tea Time for the Traditionally Built: The No.1 Ladies’ Detective Agency: The No.1 Ladies’ Detective Agency, Book 10 (No 1 Ladies Detective Agency10) | 3.86 | 3.86 |
| The Oxford Companion to Food (Oxford Companions) | 20.00 | 28.00 |
| Sacred Hearts | 3.86 | 3.86 |
| A Squash and a Squeeze | 3.00 | 5.99 |
| Pokemon HeartGold/ SoulSilver Official Guide | 9.74 | |
| Cutting for Stone | 3.86 | 3.86 |
| Trespass | 8.98 | 8.98 |
| Wheels on the Bus (Pre School Songs) | 2.44 | 4.76 |
| Alone in Berlin (Penguin Modern Classics) | 4.98 | 4.98 |
| The Good Man Jesus and the Scoundrel Christ (Myths) | 7.50 | 10.00 |
| Twenties Girl | 3.85 | 3.86 |
| The Last Straw (Diary of a Wimpy Kid) | 3.48 | 6.99 |
| Rodrick Rules: Diary of a Wimpy Kid (Book 2) | 3.48 | 6.99 |
| The Natural Navigator | 7.48 | 10.49 |
| The White Queen | 3.99 | 6.39 |
| The Shack | 3.95 | 3.95 |
| Good Food, 101 Cakes and Bakes | 1.97 | 3.45 |
| Faces (Baby’s Very First Book) | 2.48 | 4.99 |
| Lustrum | 6.38 | 6.38 |
| Blacklands | 3.86 | 3.86 |
| The Lost Symbol | 8.78 | 9.00 |
| A Touch of Dead (Sookie Stackhouse Vampire Myst) | 5.20 | 9.09 |
| The Spirit Level: Why More Equal Societies Almost Always Do Better | 4.96 | 4.96 |
| Jamie’s Ministry of Food: Anyone Can Learn to Cook in 24 Hours | 15.00 | 15.00 |
| Ottolenghi: The Cookbook | 12.50 | 16.25 |
| The Ice Cream Girls | 5.89 | 9.00 |
| The Best of Times | 3.79 | 3.86 |
| Whoops!: Why Everyone Owes Everyone and No One Can Pay | 11.50 | 11.50 |
| The Children’s Book | 3.86 | 3.86 |
| Twilight: v. 1: The Graphic Novel (Twilight the Graphic Novel 1) | 6.49 | 12.99 |
| Too Big to Fail: Inside the Battle to Save Wall Street | 7.48 | 7.49 |
| Dark Days (Skulduggery Pleasant – book 4) | 5.84 | 12.99 |
| It’s Only a Movie: Reel Life Adventures of a Film Obsessive | 6.00 | 5.98 |
| The Smartest Giant in Town | 3.00 | 5.99 |
I do like you. Really. (Despite trying to stop me scraping via user agent detection.) I don’t mind that you don’t have every book. I trust you to pick what I’d most likely want. You’re good at that.
Please make your books less expensive?